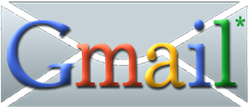An Illustrated, Animated, Step-by-Step Guide to Opening A Gmail Account
Read and follow the instructions below. Use your mouse to position your cursor ( ![]() ) over the hover tabs (
) over the hover tabs ( ![]() ) to trigger the how-to animation.
) to trigger the how-to animation.

1Open your web browser

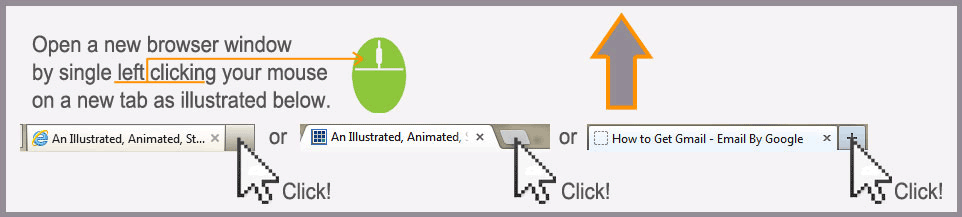
2In the address (URL) bar at the top of the browser, type mail.google.com (then press Enter)
or just click "Get Gmail" here or at the top or bottom of this page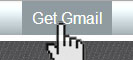

or just click "Get Gmail" here or at the top or bottom of this page
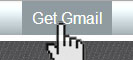
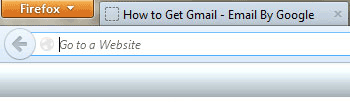
3Click the "Create an Account" button at the top right of the screen

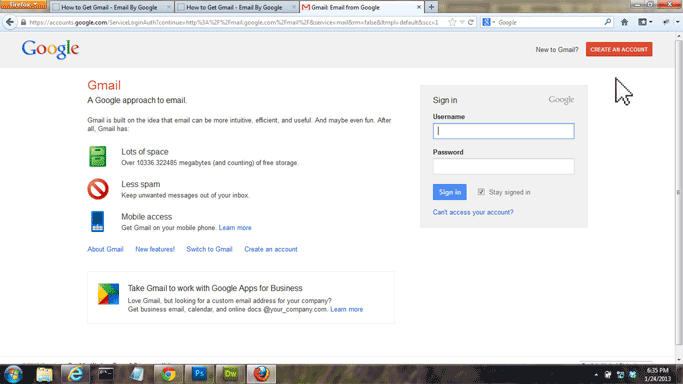
4If another
user on the
computer you are
using has a Gmail
account that logs in automatically, you will first need to click "Sign out and sign in as a different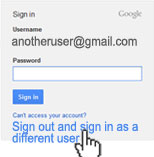
user on the
computer you are
using has a Gmail
account that logs in automatically, you will first need to click "Sign out and sign in as a different
user" just under the box where log in
information is entered.
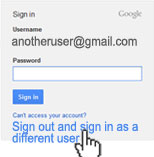
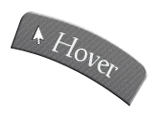
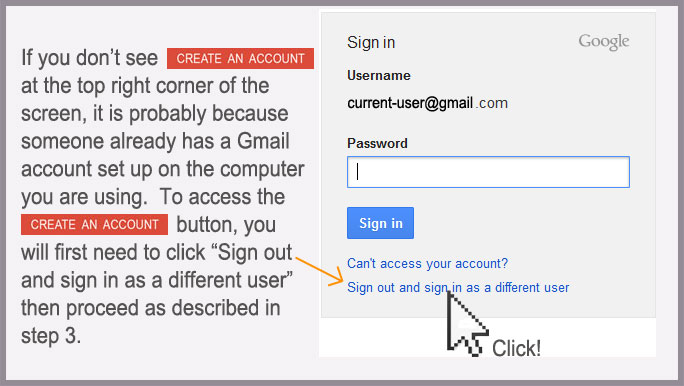
5Enter your first
and last name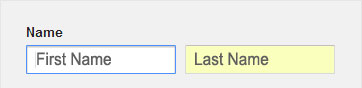
and last name
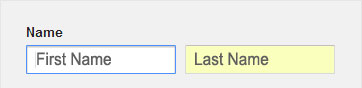
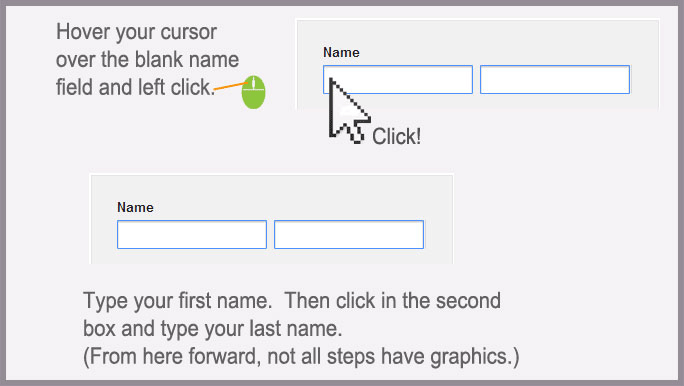
6Create a user name (your gmail name, as in user-name@gmail.com)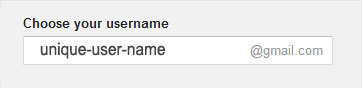
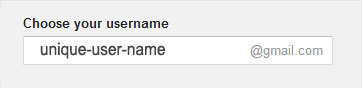
This name must be unique, and cannot be in use by any other Gmail user.
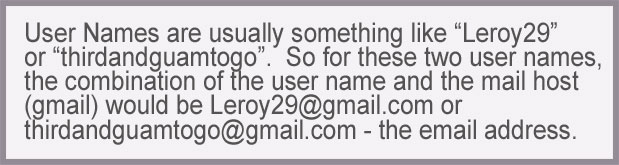
7Create a password and write it down or remember it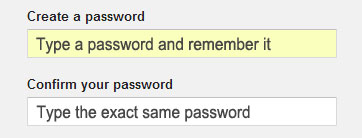
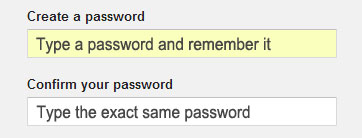
For example: Tol#9ftz
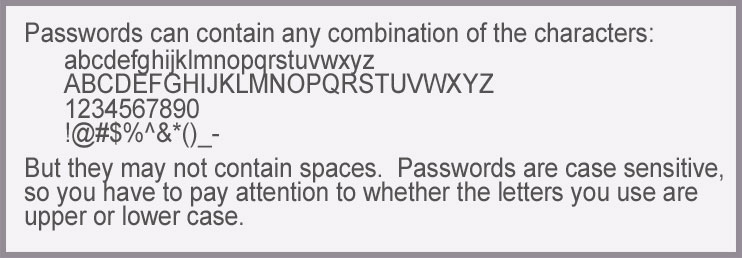
8Enter your birth
date and select your
gender (male or female).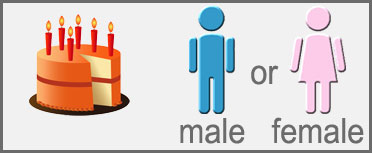
date and select your
gender (male or female).
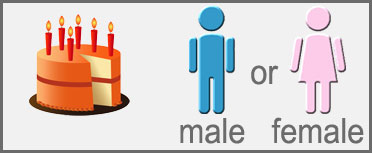
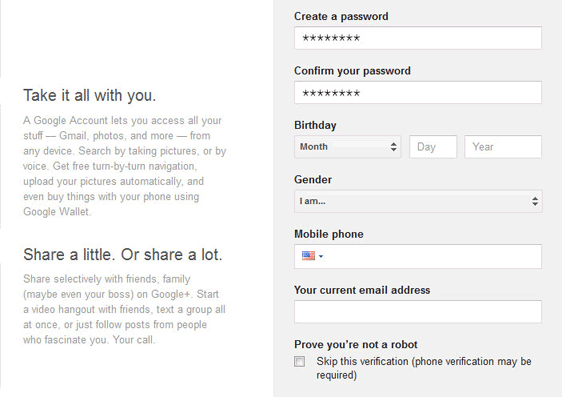
9Enter your mobile
phone number and
current email address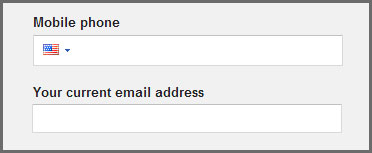
phone number and
current email address
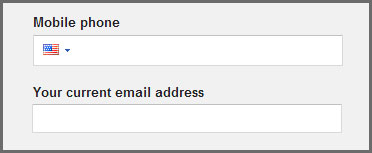
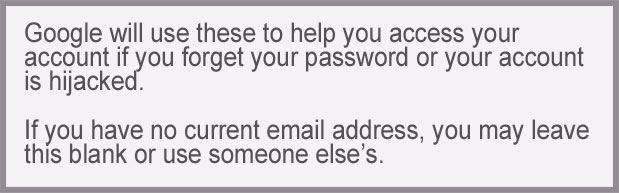
10Type the blurry text into the entry field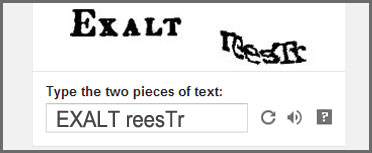
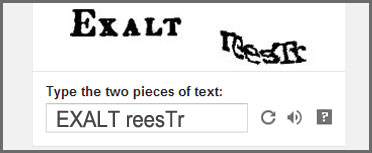
11Select your country and click the check box.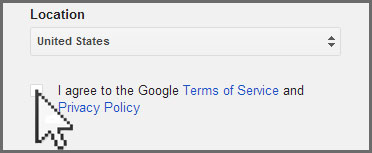
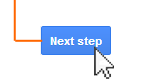
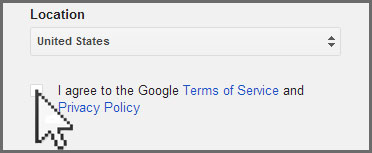
Then click Next Step
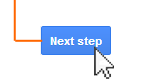
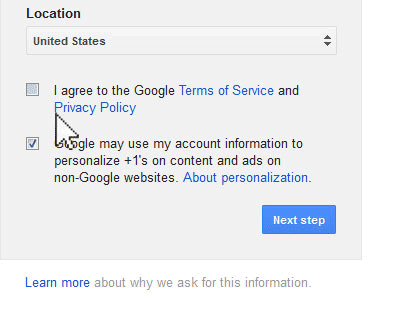
12Click here for instructions to upload a profile photo, or click
next step to skip the photo.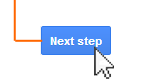
next step to skip the photo.
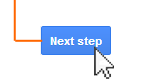
And...
That's it! You'll be directed into your new Gmail account. Enjoy!
If you found this tutorial helpful, click the +1 button at the top left corner of this page, then click share. Thanks for visiting.